지난 글에서 포토스케이프를 이용해서 모자이크 처리 / 블러 (흐림) 처리 하는 방법을 알아봤는데요. 이번에는 제가 최근에 자주 이용하게 된 사진 수평 맞추는 기능을 알아보겠습니다. 손이 똥손이라 급하게 사진을 찍다보면 나중에 보면 사진은 잘 나왔는데 수평이 안 맞는 사진들이 꽤 많더라구요. 포토스케이프를 모르던 때에는 그냥 수평이 좀 안 맞아도 사진을 업로드 하곤 했는데 포토스케이프에 수평 맞추기를 이용하니 간편하게 수정이 가능합니다.
먼저 포토스케이프가 없으신 분들은 포토스케이프를 무료로 검색해서 설치하시면 됩니다. (엄청 간단합니다. 구글 '포토스케이프' 검색 -> 웹페이지에 가면 다운로드 하실 수 있습니다. ) 혹시나 궁금해 하실까봐 이전 글에서 포스팅한 포토스케이프 설치 방법을 올려놓겠습니다.
2020/11/22 - [기타 IT 관련] - 사진 모자이크 또는 흐리게 처리 하는 방법 (포토스케이프 무료 설치)
사진 모자이크 또는 흐리게 처리 하는 방법 (포토스케이프 무료 설치)
이렇게 블로그 작업을 할 때나, 사진에 모르는 사람이 찍혔다거나, 자신의 얼굴을 공개하길 원치 않을 때, 초상권을 보호하기 위해서 모자이크 처리를 많이하는데요. 프로그램 설치 없이 할 수
maliceit.tistory.com
포토스케이프 열기
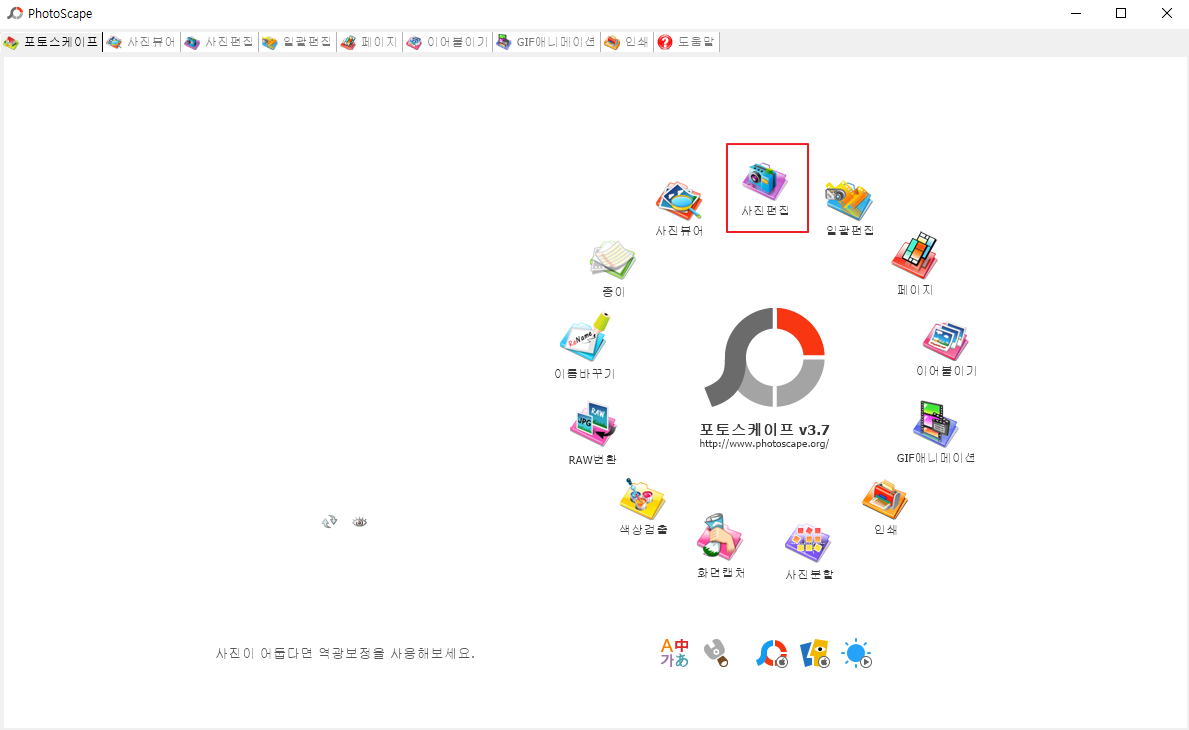
포토스케이프를 열면 여러가지 기능이 나오고 이 중에 사진편집을 클릭합니다.

그리고 왼쪽에서 삐뚤어진 사진이 있는 경로를 선택하고 사진을 누르면 오른쪽에 저렇게 사진이 뜹니다. 엄청 기울어졌죠? 왠만하면 쓰겠는데 너무 기울어서 사진으로서의 가치가 떨어집니다. 예전에도 버린 사진이 몇개인지...

밑에 여러가지 메뉴들 중에 크기조절 옆에 네모박스를 누르면 여러가지 크기조절 메뉴가 나오고 저기서 '회전'을 선택 합니다.
수평 조절 전

위와 같은 화면이 뜨면 저 아랫쪽에 파란색 막대로 각도를 조절할 수 있습니다. 저 파란색 막대를 마우스로 잡고 왼쪽으로 가면 왼쪽으로 휘고 오른쪽으로 가면 오른쪽으로 휩니다. 제 사진은 왼쪽으로 많이 휘어있으므로 오른쪽으로 좀 더 당겨보도록 하겠습니다.
수평 조절 후

화면에 보이는 격자무늬를 참고해서 지평선과 격자무늬가 수평을 이루는지 확인해서 수평을 맞추면 됩니다. 저는 오른쪽으로 당겨서 기울임을 많이 보완했습니다. 몇 도를 더 회전시켰는지 밑에 수치가 자동으로 나오네요. '확인' 버튼을 누릅니다.

결과가 어떤가요? 전보다 훨씬 나아졌죠? 평소에 수평을 맞춰 찍는 게 생활화 되어 있지 않다보니 기울어진 사진들이 많은데 포토스케이프를 이렇게 활용하시면 좋을 것 같습니다. '저장' 버튼을 누르면 작업이 완료 됩니다. 참고하셔서 사용하시길 바랍니다.
'IT 관련' 카테고리의 다른 글
| 티스토리 다음 저품질 해결 방법 (0) | 2021.12.28 |
|---|---|
| inteliJ console.log shortcut으로 편하게 사용하기 (0) | 2020.11.25 |
| 사진 모자이크 또는 흐리게 처리 하는 방법 (포토스케이프 무료 설치) (0) | 2020.11.22 |
| 데스크탑 모니터 블루라이트 차단 프로그램 f.lux 설치로 해결 (0) | 2020.11.20 |
| 가짜 임시 이메일 계정 생성하기 (How to create fake email) (0) | 2020.11.17 |